كيفية تحرير الصور مجانًا على هاتفك الخلوي
Lightroom هي أداة كاملة تمامًا، يستخدمها كل من المصورين المحترفين والأشخاص الذين يرغبون فقط في تحسين صورهم باستخدام موارد احترافية. في هذه المقالة، تعرف على كيفية تحرير الصور في Lightroom باستخدام هاتفك الخلوي من خلال زيارة الموارد المتاحة.
كيفية تحرير الصور في Lightroom على هاتفك الخلوي
1- قم بتنزيل التطبيق وفتحه لايت روم (ذكري المظهر) أو (دائرة الرقابة الداخلية);
2- إذا كان هذا هو وصولك الأول، فقم بتسجيل الدخول باستخدام حساب Facebook أو Google أو Apple؛
3- اضغط على أيقونة المناظر الطبيعية الزرقاء واختر الصورة التي تريد تحريرها؛
أو اضغط على أيقونة الكاميرا الموجودة على الجانب لالتقاط الصور من خلال التطبيق؛
4- مع تمييز الصورة، استكشف ميزات التحرير.
إذا كنت قد التقطت سلسلة من الصور المتشابهة، حتى بعد اختيار الصورة لتحريرها، فيمكنك تغيير رأيك عن طريق سحب الصورة إلى الجانب واختيار تحرير صورة أخرى من تسلسل النقرات.
انتقائي
هو الخيار الأول في سطر الضبط، يقوم بتخزين أوامر الضبط التالية، ضمن منطقة التحديد التي تحددها:
° الضوء؛
° اللون؛
° التأثيرات؛
° التفاصيل؛
° البصريات.
° السابق؛
° إعادة تعيين؛
° التعافي.
1- حدد خيار الضوء وانقر على "+" في الزاوية اليسرى العليا لتحرير الفرشاة التي سنحدد بها مناطق الضبط في الصورة؛
2- اسحب عناصر التحكم في الضبط الأفقي وشاهد في الوقت الفعلي ما تقدمه كل ميزة.
أكثر قليلا:
° إذا غيرت رأيك بشأن منطقة التحديد، استخدم الممحاة لمسح المعلومات التي لم تعجبك، دون أن تفقد العمل الذي قمت بإنشائه؛
° اسحب المعين الأزرق واضبط موضع التحديد حيث تريد إدراج التأثير؛
° اضغط على سلة المهملات إذا كنت تريد تجاهل التحديد بأكمله والبدء من جديد؛
° من خلال النقر على "+"، بالإضافة إلى تحديد الفرشاة، قم بإنشاء تأثيرات ضبط خط شعاعي أو متدرج؛
° العب واستكشف. هل تريد تغيير النتيجة؟ ما عليك سوى النقر على "سهم الرجوع" والعودة إلى الإجراء. غيرت رأيك؟ لا يزال هناك وقت للنقر على "السهم للأمام" وإعادة الإجراء؛
° عند الانتهاء من أي تعديل، قم بتأكيد الأيقونة الموجودة في الزاوية اليمنى السفلية بجوار اسم المورد لإغلاق أو مواصلة التحرير باستخدام جرعات التعديل الأخرى.
للتعافي
Recover هي أداة الطوابع الشهيرة لدينا، وهي ممتازة لـ إزالة البقع والأشياء غير المرغوب فيها من الصور.
1- حدد أداة الاسترداد.
2- اضغط/افرك إصبعك على المنطقة التي تريد ضبطها/إزالةها - سيؤدي النقر إلى تنشيط أداة الختم؛
3- تحديد ما يجب حذفه أو نقله.
يقطع
تعتبر أداة الاقتصاص هذه عملية للغاية عندما تحتاج إلى صورة على عجل ثم ترى أنها ملتوية أو تظهر أكثر مما ترغب في رؤيته في الصورة.
باستخدام هذه الميزة، يمكنك تدوير الصورة وعكسها وقلبها وتغيير زاوية الصورة وشكلها ومركز اهتمامها.
والشيء الرائع هو أنه يحتوي على اقتراحات للتنسيق يمكن أن تكون مفيدة جدًا، مثل 3×4 للمستندات و1:1 للمشاركات.
مظهر
هذه ميزة بسيطة لأولئك الذين التقطوا صورًا ملونة وتناسب تمامًا أولئك الذين يحبون التأثيرات القديمة أو الفنية أو بالأبيض والأسود، على سبيل المثال.
1- قرر الصورة التي تريد تحريرها؛
2- عند الانتهاء، قم بتأكيد الرمز الموجود في الزاوية اليمنى السفلية، بجوار اسم المورد لإنهاء التحرير أو مواصلة التحرير باستخدام خيارات التعديل الأخرى.
يرتبط التنظيم والتحسين بكل ما يتعلق بـ Lightroom، لذلك عند استخدامه، يتم تسجيل البدائل في "المفضلة"، مما يسهل العثور على صورك وتوحيدها، بمجرد فتح خيار "الملفات الشخصية".
الذات
وكما يوحي الاسم، ما عليك سوى النقر على الميزة وستقوم بإجراء التعديلات الأساسية والضرورية على صورك. إنها ليست معجزة، ولكنها يمكن أن تكون نقطة البداية لأولئك الذين يبدأون ويدركون إمكانيات تعديل صورهم.
ضوء
بالضغط على ميزة الضوء، قم بإنشاء صور ذات دراما أكبر أو اغتنم الفرصة لزيادة سطوع الصور في تلك الأيام التي لا تكون فيها الشمس مشرقة.
تم تحسين هذه الميزة بحيث يمكنك العمل على الظلال بشكل فردي وتخريج الضوء بطريقة احترافية باستخدام هاتفك الذكي.
لون
الاحماء أو تبريد الصور الخاصة بك. اضبط اللون والحيوية والتشبع بطريقة بسيطة.
تأثيرات
اعمل على الإضاءة والحبوب والخشونة وتأثير المقالة القصيرة (تلك الحواف الدخانية في الصور القديمة).
التفاصيل
اجعل التفاصيل أكثر وضوحًا عن طريق سحب عناصر التحكم كما تريد.
بصريات
في هذه الميزة، قم بتنشيط البدائل "إزالة الانحراف اللوني" و"تنشيط تصحيحات العدسة" باستخدام المفتاحين. إذا كانت النتيجة تبدو دقيقة جدًا، فحدد وألغِ التحديد لمعرفة البديل الذي تفضله أكثر مع النتيجة التي تبحث عنها.
الهندسة
ارسم من 2 إلى 4 إرشادات لتخصيص تصحيحات المنظور. إنه مورد أوسع نطاقًا، ويصعب التحكم فيه، ولم أحتاج إليه مطلقًا.
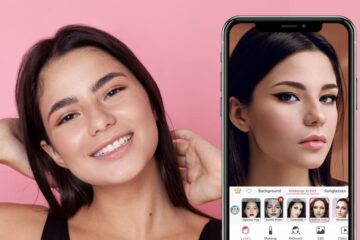


0 تعليق