Comment éditer des photos gratuitement sur votre téléphone portable
Lightroom est un outil complètement complet, utilisé aussi bien par les photographes professionnels que par les personnes qui souhaitent simplement améliorer leurs images avec des ressources professionnelles. Dans cet article, découvrez comment modifier des photos dans Lightroom à l'aide de votre téléphone portable en visitant les ressources disponibles.
Comment modifier des photos dans Lightroom sur votre téléphone portable
1- Téléchargez et ouvrez l'application Salle Lumineuse (Android) ou (IOS);
2- S'il s'agit de votre premier accès, connectez-vous avec un compte Facebook, Google ou Apple ;
3- Appuyez sur l'icône bleue du paysage et choisissez l'image que vous souhaitez modifier ;
Ou cliquez sur l'icône de l'appareil photo sur le côté pour prendre des photos via l'application ;
4- Avec l’image en surbrillance, explorez les fonctionnalités d’édition.
Si vous avez pris une séquence de photos similaires, même après avoir choisi la photo à modifier, vous pouvez changer d'avis en faisant glisser l'image sur le côté et en choisissant de modifier une autre photo à partir de votre séquence de clics.
Sélectif
C'est la première option de la ligne de réglage, elle stocke les commandes de réglage suivantes, au sein de la zone de sélection que vous définissez :
° Lumière;
° Couleur ;
° Effets ;
° Détail;
° Optique ;
° Précédent ;
° Réinitialiser ;
° Récupérer.
1- Sélectionnez l'option lumière et cliquez sur « + » dans le coin supérieur gauche pour libérer le pinceau avec lequel nous marquerons les zones de réglage dans l'image ;
2- Faites glisser les commandes de réglage horizontal et voyez en temps réel ce que propose chaque fonctionnalité.
Un peu plus:
° Si vous changez d'avis sur la zone de sélection, utilisez la gomme pour effacer les informations qui ne vous ont pas plu, sans perdre le travail que vous avez créé ;
° Faites glisser le losange bleu et ajustez la position de la sélection à l'endroit où vous souhaitez insérer l'effet ;
° Appuyez sur la corbeille si vous souhaitez supprimer toute la sélection et recommencer ;
° En cliquant sur le « + », en plus de la sélection du pinceau, créez des effets de réglage de lignes radiales ou dégradées ;
° Jouez et explorez. Voulez-vous modifier le résultat ? Appuyez simplement sur la « flèche de retour » et revenez à l’action. As changé d'avis? Il est encore temps d'appuyer sur la « flèche avant » et de refaire l'action ;
° Lorsque vous effectuez un ajustement, confirmez l'icône dans le coin inférieur droit, à côté du nom de la ressource pour fermer ou continuer l'édition avec d'autres potions d'ajustement.
S'en remettre
Recover est notre célèbre outil de tampon, excellent pour supprimer les points et objets indésirables des images.
1- Sélectionnez l'outil de récupération ;
2- Appuyez/frottez votre doigt sur la zone que vous souhaitez ajuster/éliminer – en appuyant, l'outil Tampon sera actif ;
3- Délimitez ce qui doit être supprimé ou déplacé.
Couper
Cet outil de recadrage est très pratique lorsque vous avez besoin d'une photo rapidement et que vous constatez qu'elle est de travers ou qu'elle montre plus que ce que vous aimeriez voir sur la photo.
Avec cette fonctionnalité, faites pivoter, miroir, retournez, changez l'angle, la forme et le centre d'attention de l'image.
Ce qui est cool, c'est qu'il propose des suggestions de format qui peuvent être très utiles, comme 3×4 pour les documents et 1:1 pour les publications.
Profils
Il s'agit d'une fonctionnalité simple pour ceux qui ont pris des photos en couleur et qui convient parfaitement à ceux qui aiment les effets anciens, artistiques ou noir et blanc, par exemple.
1- Décidez quelle photo vous souhaitez modifier ;
2- Une fois terminé, confirmez l'icône dans le coin inférieur droit, à côté du nom de la ressource pour terminer ou continuer l'édition avec d'autres options de réglage.
L'organisation et l'optimisation ont tout à voir avec Lightroom, donc au fur et à mesure que vous l'utilisez, les alternatives sont enregistrées dans les « Favoris », ce qui facilite la recherche et la standardisation de vos photos, dès que vous ouvrez l'option « Profils ».
Soi
Comme son nom l'indique, appuyez simplement sur la fonctionnalité et elle effectuera les ajustements de base et nécessaires à vos images. Ce n'est pas un miracle, mais cela peut être le point de départ pour ceux qui débutent et réalisent les possibilités de réglage de leurs photos.
Lumière
En appuyant sur la fonction Lumière, créez des images plus dramatiques ou profitez de l'occasion pour éclaircir vos photos les jours où le soleil ne brille pas.
La fonctionnalité est tellement améliorée que vous pouvez travailler sur les ombres individuellement et graduer la lumière de manière professionnelle à l'aide de votre smartphone.
Couleur
Réchauffez ou refroidissez vos images. Ajustez la teinte, le dynamisme et la saturation de manière simple.
Effets
Travaillez l'éclairage, le grain, la rugosité et l'effet de vignette (ces bords enfumés sur les vieilles photos).
Détail
Rendez les détails plus nets en faisant glisser les commandes comme vous le souhaitez.
Optique
Dans cette fonctionnalité, activez les alternatives « Supprimer l'écart chromatique » et « Activer les corrections d'objectif » à l'aide des 2 touches. Si le résultat semble trop subtil, sélectionnez et désélectionnez pour voir quelle alternative vous préférez avec le résultat que vous recherchez.
Géométrie
Dessinez 2 à 4 lignes directrices pour personnaliser les corrections de perspective. C'est une ressource plus vaste, difficile à contrôler, et je n'en ai jamais particulièrement eu besoin.


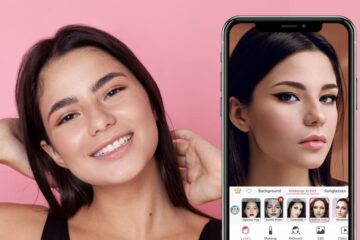
0 Commentaire