휴대폰에서 무료로 사진을 편집하는 방법
Lightroom은 전문 사진작가와 전문 리소스를 사용하여 이미지를 개선하려는 사람들 모두가 사용하는 완전히 완벽한 도구입니다. 이 문서에서는 사용 가능한 리소스를 방문하여 휴대폰을 사용하여 Lightroom에서 사진을 편집하는 방법을 알아봅니다.
휴대폰의 Lightroom에서 사진을 편집하는 방법
1- 애플리케이션을 다운로드하고 엽니다. 라이트룸 (기계적 인조 인간) 또는 (iOS);
2- 처음 접속하는 경우 Facebook, Google 또는 Apple 계정으로 로그인하세요.
3- 파란색 풍경 아이콘을 탭하고 편집하려는 이미지를 선택하세요.
또는 측면에 있는 카메라 아이콘을 클릭하여 앱을 통해 사진을 찍으세요.
4- 이미지가 강조표시된 상태에서 편집 기능을 살펴보세요.
일련의 유사한 사진을 촬영한 경우 편집할 사진을 선택한 후에도 이미지를 옆으로 끌고 일련의 클릭에서 다른 사진을 편집하도록 선택하여 마음을 바꿀 수 있습니다.
선택적
이는 조정 라인의 첫 번째 옵션이며 정의한 선택 영역 내에 다음 조정 명령을 저장합니다.
° 빛;
° 색상;
° 효과;
° 세부사항;
° 광학;
° 이전;
° 재설정;
° 회복하다.
1- 조명 옵션을 선택하고 왼쪽 상단 모서리에 있는 "+"를 클릭하여 이미지의 조정 영역을 표시할 브러시를 놓습니다.
2- 수평 조정 컨트롤을 드래그하여 각 기능이 제공하는 기능을 실시간으로 확인하세요.
좀 더:
° 선택 영역에 대한 마음이 바뀌었을 경우, 만든 작품을 잃지 않고 지우개를 사용하여 마음에 들지 않는 정보를 지울 수 있습니다.
° 파란색 다이아몬드를 드래그하고 효과를 삽입하려는 선택 항목의 위치를 조정합니다.
° 전체 선택 항목을 취소하고 다시 시작하려면 휴지통을 탭하세요.
° 브러시 선택 외에도 "+"를 클릭하면 방사형 또는 그라데이션 선 조정 효과가 생성됩니다.
° 놀고 탐험해보세요. 결과를 변경하시겠습니까? "뒤로 화살표"를 탭하고 작업으로 돌아가세요. 마음이 바뀌었나요? 아직 "앞으로 화살표"를 탭하고 작업을 다시 실행할 시간이 있습니다.
° 조정이 완료되면 오른쪽 하단 리소스 이름 옆에 있는 아이콘을 확인하여 닫거나 다른 조정 물약으로 편집을 계속하세요.
회복
Recover는 당사의 유명한 스탬프 도구로, 이미지에서 원하지 않는 점과 개체를 제거합니다..
1- 복구 도구를 선택하십시오.
2- 조정/제거하려는 영역을 손가락으로 탭하거나 문지릅니다. 탭하면 스탬프 도구가 활성화됩니다.
3- 삭제하거나 이동해야 할 항목을 구분합니다.
자르다
이 자르기 도구는 급하게 사진이 필요한데 사진이 비뚤어졌거나 사진에서 보고 싶은 것보다 더 많이 보이는 경우 매우 실용적입니다.
이 기능을 사용하면 이미지의 회전, 대칭, 뒤집기, 각도, 모양 및 관심 중심을 변경할 수 있습니다.
멋진 점은 문서의 경우 3×4, 게시물의 경우 1:1과 같이 매우 유용할 수 있는 형식 제안이 있다는 것입니다.
프로필
이는 컬러 사진을 찍는 사람들을 위한 간단한 기능이며 예를 들어 오래되고 예술적이거나 흑백 효과를 좋아하는 사람들에게 완벽하게 맞습니다.
1- 편집하고 싶은 사진을 결정하세요.
2- 완료되면 리소스 이름 옆 오른쪽 하단에 있는 아이콘을 확인하여 완료하거나 다른 조정 옵션으로 편집을 계속하세요.
구성 및 최적화는 Lightroom과 모든 관련이 있으므로 Lightroom을 사용하면 대안이 "즐겨찾기"에 등록되어 "프로필" 옵션을 열자마자 사진을 더 쉽게 찾고 표준화할 수 있습니다.
본인
이름에서 알 수 있듯이 기능을 탭하기만 하면 이미지에 기본적이고 필요한 조정이 이루어집니다. 기적은 아니지만 사진 조정의 가능성을 깨닫고 시작하는 사람들에게는 출발점이 될 수 있습니다.
빛
조명 기능을 활용해 드라마틱한 이미지를 만들거나 태양이 비치지 않는 날 사진을 밝게 만들어보세요.
이 기능은 스마트폰을 사용하여 개별적으로 그림자 작업을 수행하고 전문적인 방식으로 조명을 그라데이션할 수 있도록 개선되었습니다.
색상
이미지를 따뜻하게 하거나 식혀보세요. 간단한 방법으로 색조, 생동감, 채도를 조정하세요.
효과
조명, 그레인, 거칠기 및 비네팅 효과(오래된 사진의 연기가 자욱한 가장자리) 작업을 수행합니다.
세부 사항
원하는 대로 컨트롤을 드래그하여 세부 사항을 더욱 선명하게 만드세요.
광학
이 기능에서는 2개의 키를 사용하여 "색도 편차 제거" 및 "렌즈 교정 활성화" 옵션을 활성화합니다. 결과가 너무 미묘해 보인다면 선택하고 선택을 취소하여 원하는 결과에 가장 적합한 대안을 확인하세요.
기하학
2~4개의 가이드라인을 그려 원근 교정을 맞춤화하세요. 이는 더 광범위한 리소스이고 제어하기 어렵고 특별히 필요한 적이 없습니다.
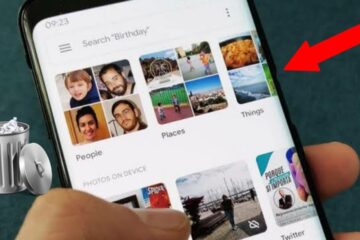


0 코멘트